Cara Singkat Memberi Latar Belakang ( Background ) Gambar Di Microsoft Word
Sanketsblogs-Cara Singkat Memberi Latar Belakang ( Background ) Gambar Di Microsoft Word-Pada kesempatan kali ini admin akan mengulas mengenai Cara Singkat Memberi Latar Belakang ( Background ) Gambar Di Microsoft Word.
Seperti yang kita ketahui, Microsoft word itu adalah Salah satu aplikasi yang pasti terpasang di komputer atau laptop anda. Aplikasi dari microsoft office ini menjadi pilihan utama jika ingin membuat sebuah tugas dokumen.
Dan Microsoft word sendiri sampai saat ini sudah beberapa kali memperbaharui versinya. Umumnya tampilan dari lembar kerja Microsoft Word itu adalah warna putih, akan tetapi kita bisa mengubah tampilannya sesuai dengan keinginan kita.
Baca Juga:
Baik merubah tampilan dengan warna ataupun bisa juga dengan sebuah gambar sebagai background tampilan Microsoft Word.
Dengan memberi warna atau gambar pada tampilan microsoft word anda, maka akan memberikan tampilan yang lebih bagus dan menarik.
Dan dengan begitu anda tidak akan bosan dengan warna latar belakang microsoft word yang kalian miliki yang tersedia hanya berwarna putih yang terkesan itu-itu saja.
Untuk memberi background ke lembar kerja microsoft word sangat mudah sekali, hanya beberapa klik saja maka tampilan lembar kerja microsoft word akan lebih
menarik, karena pada microsoft word sendiri sudah memberikan fitur untuk membuatnya.
Baca juga: cara mudah memisahkan video dan audi
Baiklah langsung saja kita simak langkah demi langkahnya Cara Mudah Memberi Background Gambar Di Microsoft Word di bawah ini:
- Pertama-tama anda buka aplikasi Microsoft Word pada komputer anda
- Lalu kemudian anda klik menu page layout pada microsoft word
- Kemudian selanjutnya klik tombol page color
Kemudian anda klik fill effects, maka akan muncul dialog fill effects
Pada dialog fill effects tersebut lalu pilihlah atau klik tab picture kemudian selanjutnya klik select picture
- Dan selanjutnya anda akan melihat dialog yang meminta untuk memilih sebuah gambar. pilihlah sebuah file gambar lalu klik Insert.
- Anda akan melihat tampilan dokumen microsoft word anda sudah memiliki background gambar sekarang
Baca juga: cara mudah mengatasi layar monitor berkedip
Note: Gunakan gambar yang beresolusi 960 X 1280 Agar satu halaman lembar kerja microsoft word bisa terisi penuh satu gambar background Apabila anda menggunakan resolusi lebih kecil, maka gambar satu halaman akan menjadi banyak (lebih dari satu). Dan jika anda menggunakan resolusi gambar yang lebih besar maka gambar akan terpotong.
Demikianlah ulasan singkat yang bisa admin ulas dan bagikan mengenai Cara Mudah Memberi Background Gambar Di Microsoft Word. Semoga bermanfaat.

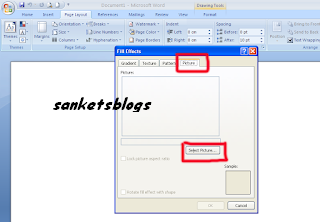





Comments
Post a Comment